
This means markup tracking has been turned on and anything you enter into the document will show up in color. The letters TRK will show up at the bottom of the screen. Press the following combination of keys: Ctrl+ Shift+ E. You can click on one of the arrows to move to the next (previously entered) markup. You can click on the yellow box to enter a comment at the cursor position. A new set of new icons will be displayed across the top of the screen, a small yellow box and two red and blue arrows (one pointing left and one pointing right). From the View men, select Toolbars/Reviewing. If you only want to mark up a document and enter comments, there are two easy steps: After you have made all your editing changes and comments, turn off the Track Changes feature by again pressing Ctrl + Shift + E. ) A balloon will appear in the right margin of the document in which you can type your comment. (If you put your mouse cursor over that icon it will say, New Comment. If you want to make a comment about something in the text, use the mouse to highlight the text you are referring to and then go to the Toolbar and click on the little yellow icon with the star in the upper left hand corner. The program will mark the changes in color as you make them and a balloon will appear in the right margin indicating the change (this happens only if you make a comment or delete something - added words will just appear in the text in color). If you want to delete something, just do it. To make an edit, just click the cursor where you want to make the change and start typing. To do this, select the Markup option from the View menu. Making Edits and Inserting Comments To display the edits that you make in a document you must have Markup turned on. To get into Print Layout, open the View menu and select Print Layout before you start marking up a document.Ģ. NOTE: The "balloons" will only show up on the right side of the text when you are in Print Layout, otherwise they will show up in a box at the bottom of the screen. Once the tracking option has been turned on, any changes you make to the document will be shown "in the color you have selected" and as "balloons" in the right margin. You can also accept and delete Reviewer edits in this way. NOTE: You can also turn tracking ON/OFF by clicking the right mouse button while the cursor is over a editing or comment balloon. You will know that the tracking option is turned ON if you see the letters TRK in the status line at the bottom of the screen. When you are finished marking up a document be sure to press the key combination again (or the icon on the Toolbar) to turn tracking off. Either turn tracking on by going to the Toolbar and clicking on the little yellow icon that looks like a document with red text. You will have to do this each time you want to markup a document. Finally, select Left Border for the Changed Lines option. Next, check the Use Balloons in Print and Web option (the comment balloons will only be displayed when you are in Web Layout or Print Layout mode - these are options under the View menu) and the Show lines Connecting to Text option. It's up to you how you want them displayed. Choose the way you want your corrections to be displayed, i.e., as Color Only or in Bold or Underlined, etc. This allows you to determine the way your edits and comments will be displayed when you are marking up a document. Put your cursor over each icon to display its function.ģ. That whole row of icons is related to the Markup, Tracking, and Reviewing features of Word. One has a left arrow, another a right arrow, and a third an "X" on top of it, etc. (When the Reviewing option is on it will have a check next to it.) The tracking options will then appear on your Toolbar.

Then, select the Reviewing option to turn it on. This will make all the markup options readily available on the Toolbar.įrom the View menu, select the Toolbars option. Display your Markup Icons on the Toolbar. Enter the name you want to be displayed with your edits in the Name box.Ģ. This will tell the writer who made the editorial comments. To get started, carry out the following steps:ġ. Click here to go to the quick start summary. If you only want to use the basic editing and feedback tools, there is a quick-start summary at the end of this article.
#Using markup in word how to
This article describes how to use the Microsoft Word editing and markup tools for that purpose. The marked-up document is then returned to the writer. Members of the group use the Microsoft Word editing and markup tools to note errors and to provide feedback and suggestions. In our writing workshops, writers submit their work by email.
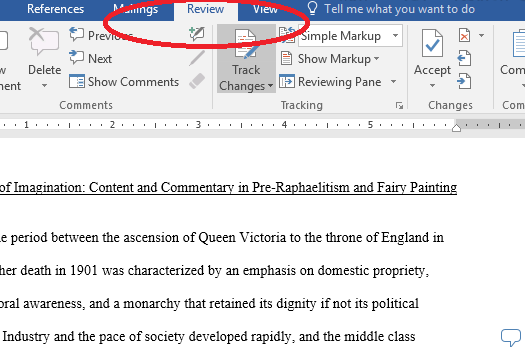
Using Microsoft Word Editing and Markup Tools Using Microsoft Word Editing and Markup Tools by Zoe and Doc Murdock


 0 kommentar(er)
0 kommentar(er)
